Price Chart
Price study/chart allows trader to see the stock price change in real time. Trader can add this study to their chart by right click the chart and select Study Config to open the study configure window first, then select the “Price” from the study list and add it into the Studies In Chart field.
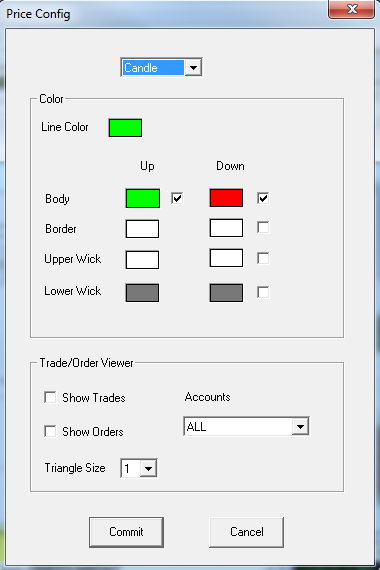
Price Configure window allows user to modify the price chart, such as change the chart types and chart colors. User can open this Price configure window either by click the “Config” button or double click the study “Price” under Studies In Chart section.
Explanation of Each Field
· Dropdown menu allows user to switch the chart type of the price chart,
Ø Candle: Select this to use the candlestick chart.
Ø Bar: Select this to use the bar chart.
Ø Line: Select this to use the line chart.
· Color section allows user to modify the colors of the price chart,
Ø Line color: Click on the color field allows user to modify the color of the price line.
Ø Up: The colors under this column represents the color when price goes up.
Ø Down: The colors under this column represents the color when price goes down.
Ø Body: This row represents the body’s color of the price chart.
Ø Border: This row represents the border’s color of the price chart. (Hint, it is for candle chart since only candlestick chart has a border.)
Ø Upper Wick: This row represents the colors of upper wick in the candlestick chart.
Ø Lower Wick: This row represents the colors of lower wick in the candlestick chart.
· Trade/Order Viewer section allows user to add the mark (triangle) of their day trades and orders to the chart.
Ø Show Trades: Allows user to add triangle marks to the chart to represent their day trades.
Ø Show Orders: Allows user to add triangle marks to the chart to represent their day orders.
Ø Accounts: User can use the dropdown menu to only add triangle marks for the selected account’s trades and order. (Hint, ALL means for all accounts’ trades and order.)
Ø Triangle Size: User can use the dropdown menu to adjust triangle’s size.